As you browse the internet, your computer creates and stores temporary files for every site you visit. This allows your computer to load these sites more quickly on future visits, but all those temporary files stored in your cache take up space and can slow down your computer. Clearing your cache can free up space on your computer's hard drive and improve its performance. It can also be an easy fix for random error messages or pages that don't load properly.
To clear your cache, follow the steps that apply to your browser:
Google Chrome
Microsoft Edge
Apple Safari
Apple iPad/iPhone
Mozilla Firefox
Android
Internet Explorer
Google Chrome
- Access the Chrome menu by clicking on this icon
 in the top right corner of the browser toolbar.
in the top right corner of the browser toolbar.
- Select Settings.
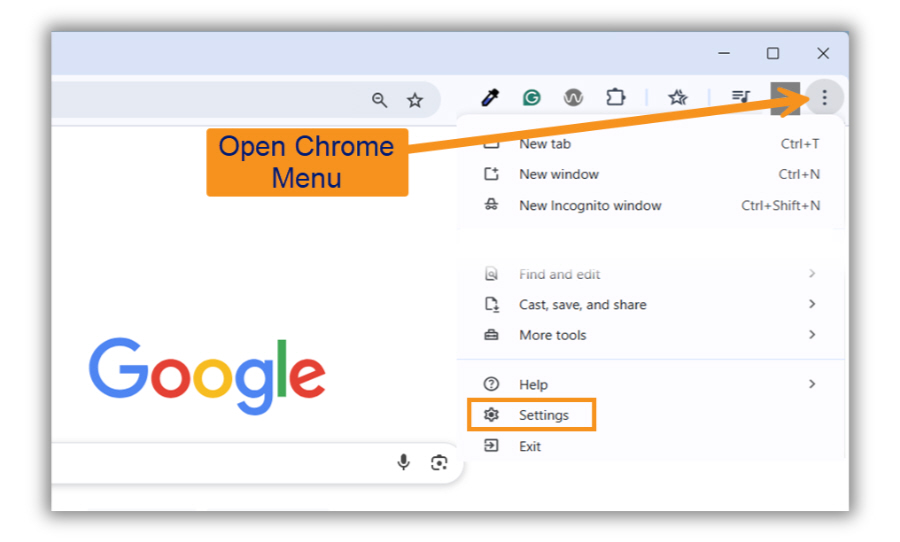
- Select Privacy and security
- Under Privacy and security, select Delete browsing data.
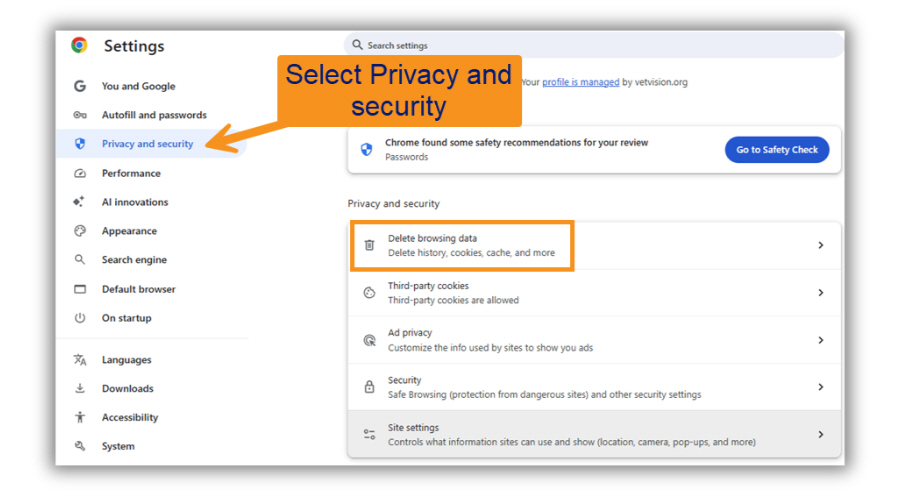
- In the Advanced tab of the Delete browsing data box, use the drop-down options at the top to define the Time range for deletion.
- Click the checkbox for Cached images and files.
- Click Delete data.
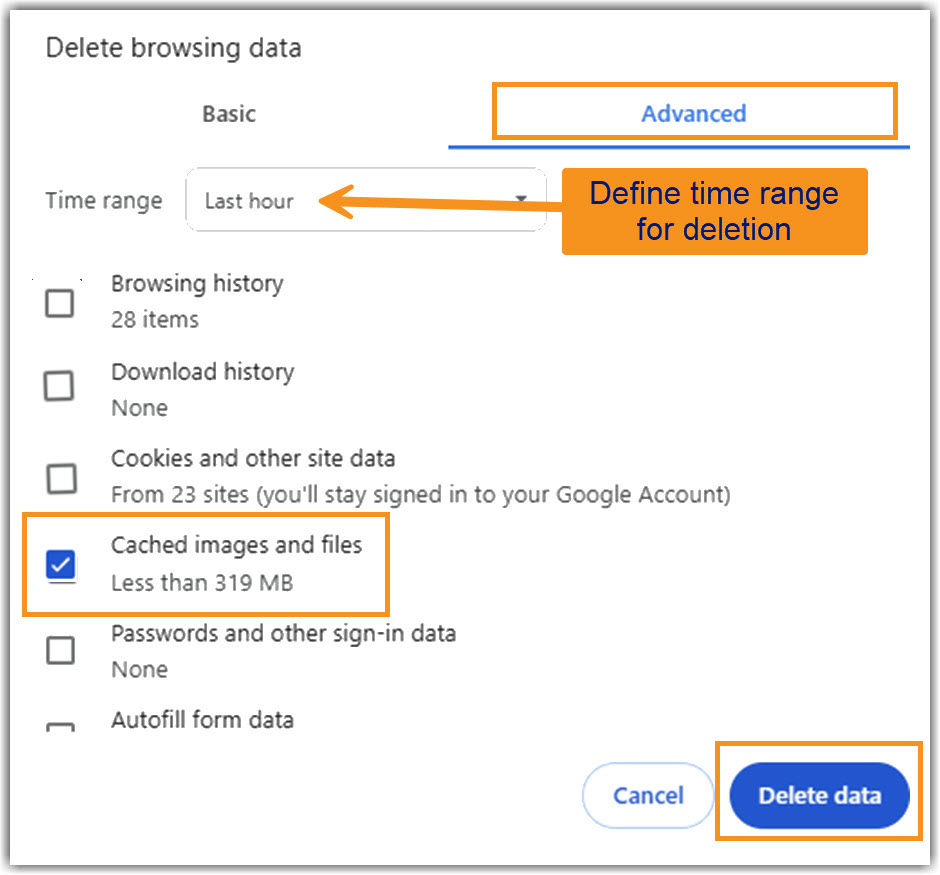
Back to top
Microsoft Edge
- Click this icon
 at the top right corner of the browser toolbar to access the menu.
at the top right corner of the browser toolbar to access the menu.
- Select Settings.
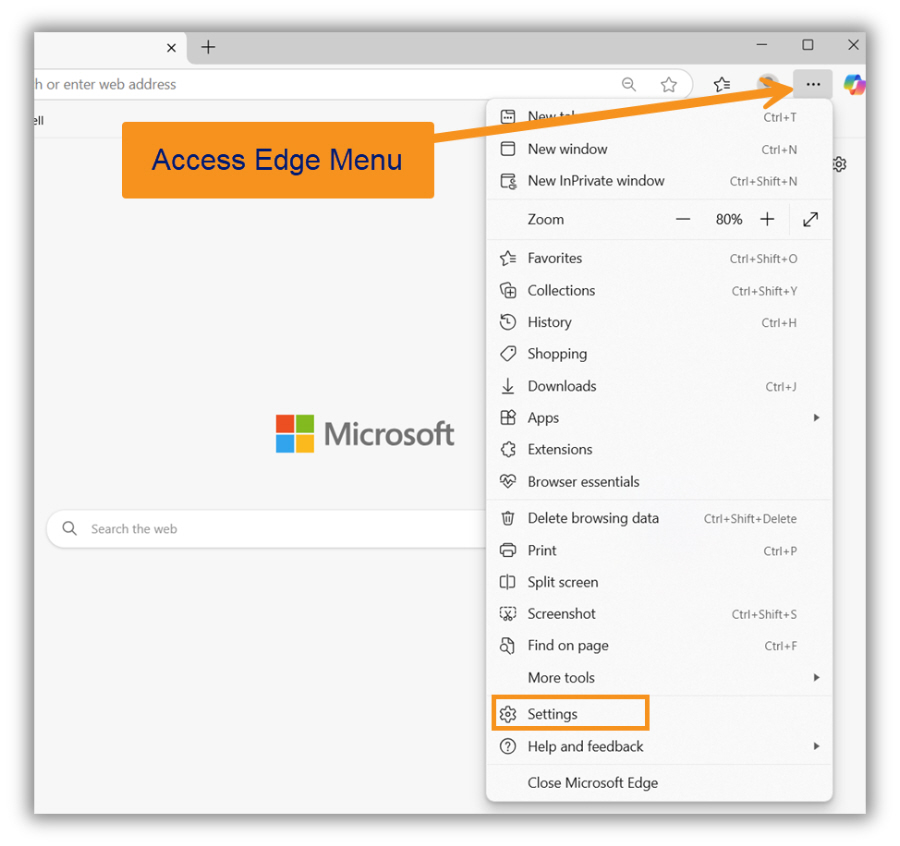
- Select Privacy, search, and services.
- Select Clear browsing data.
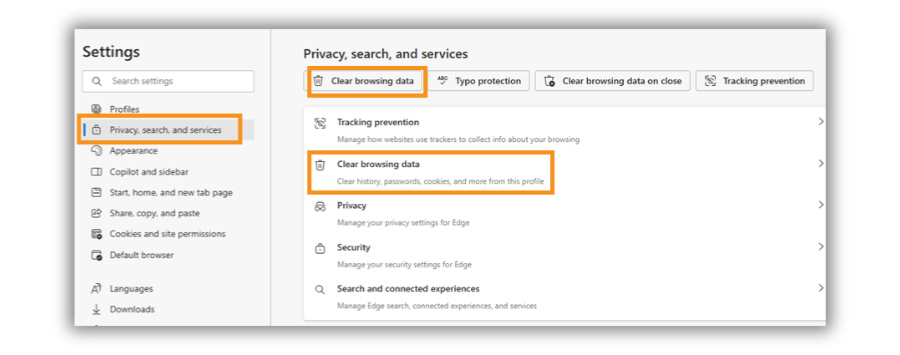
- Click Choose what to clear under Clear Browsing Data.
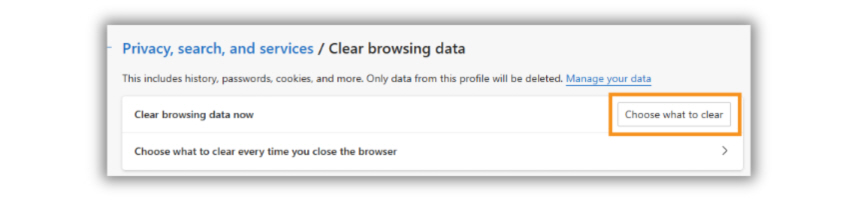
- On the Delete browsing data page, use the drop-down options at the top to define the Time range for deletion.
- Check the box next to Cached data and files.
- Click Clear now.
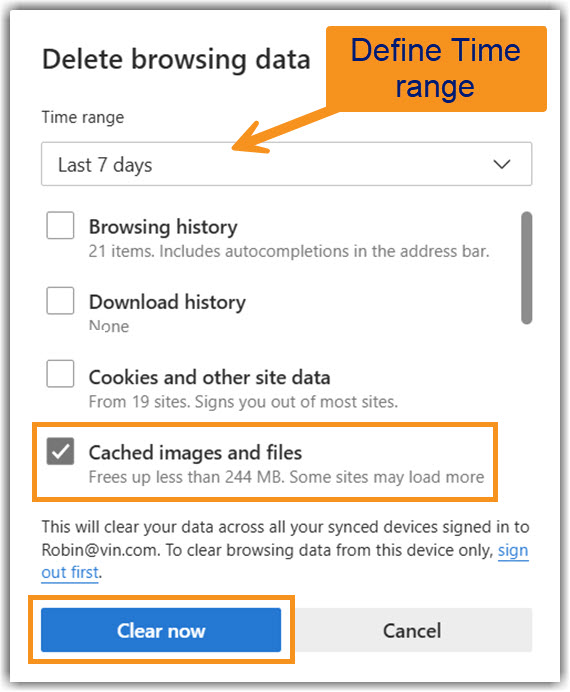
Back to top
Safari
- Click Develop
- Select Empty Caches
Note: If your Develop menu option is hidden, you'll need to make it visible.

- Click Safari.
- Select Settings.
- Select Advanced
- Check the box next to Show features for web developers.
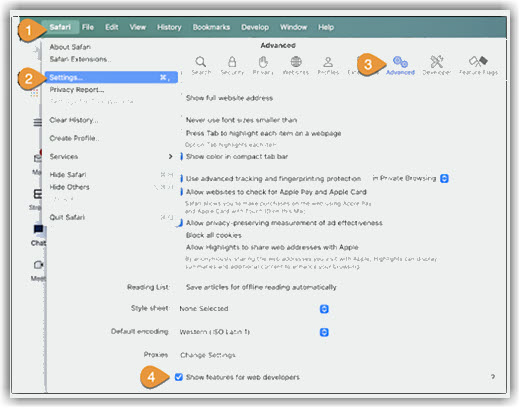
Back to top
Apple iPad and iPhone
- Select Settings from the home screen.
- Select Apps
- Select Safari.
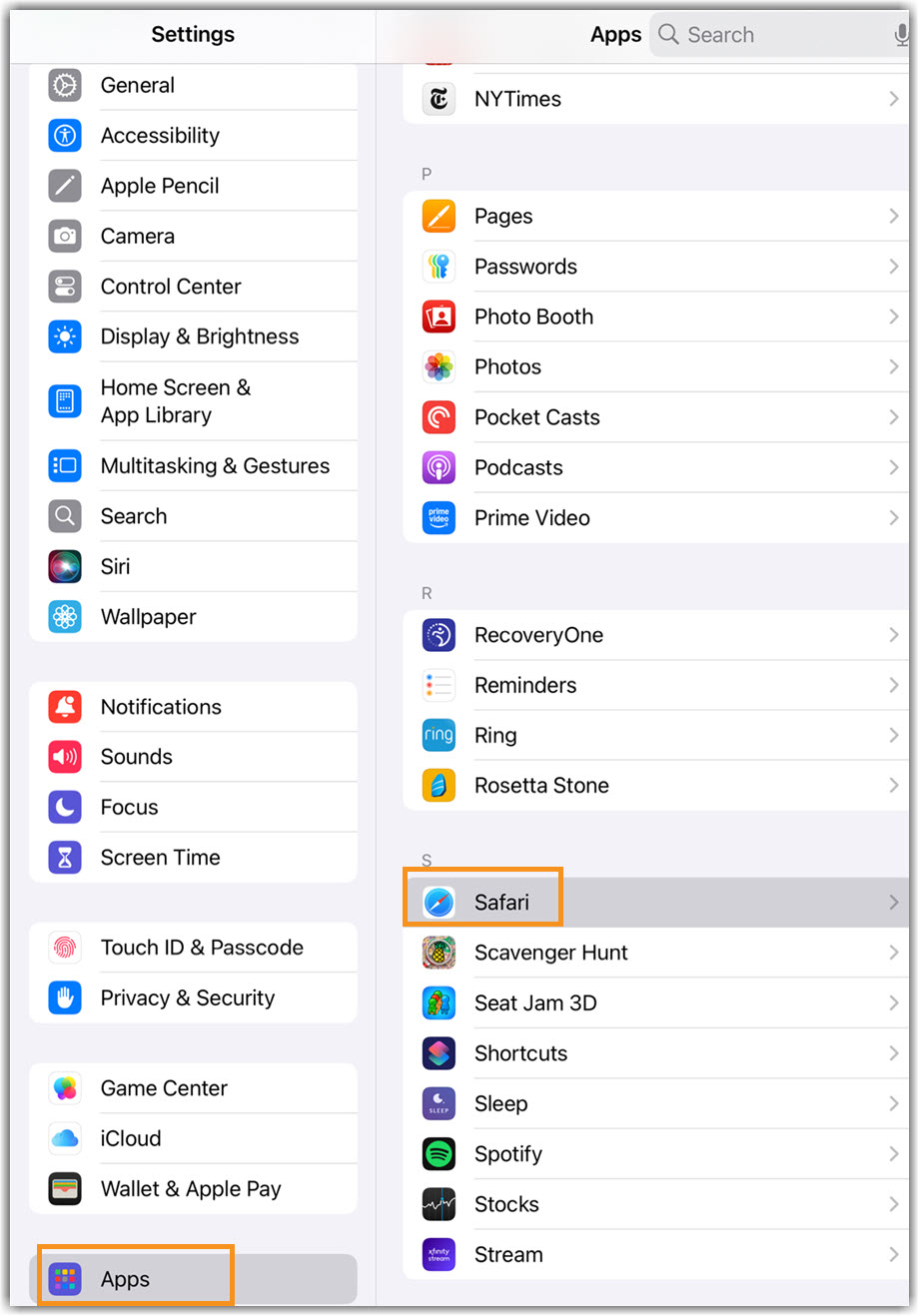
- Select Clear History and Website Data.
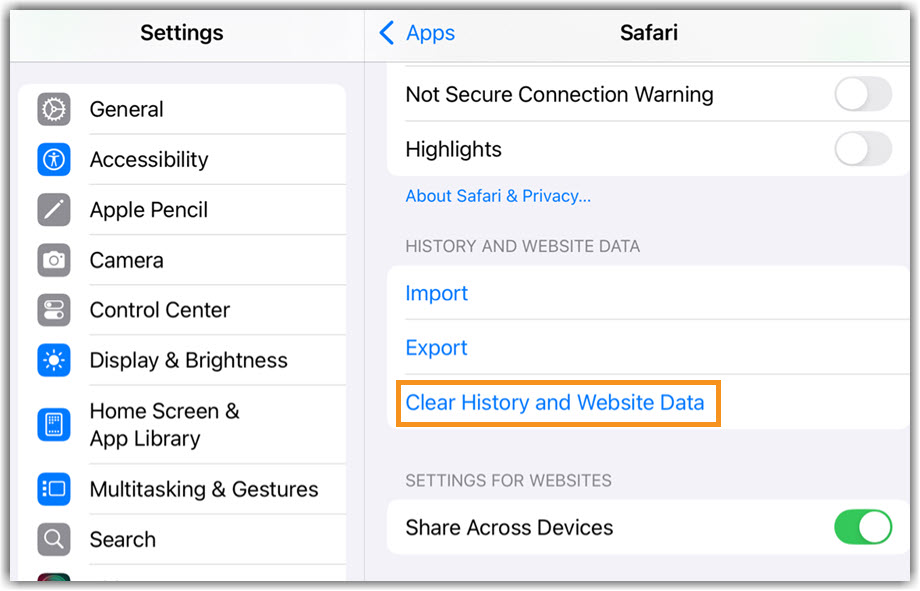
- Use the drop-down options at the top to define the Timeframe for deletion.
- Select Clear History.
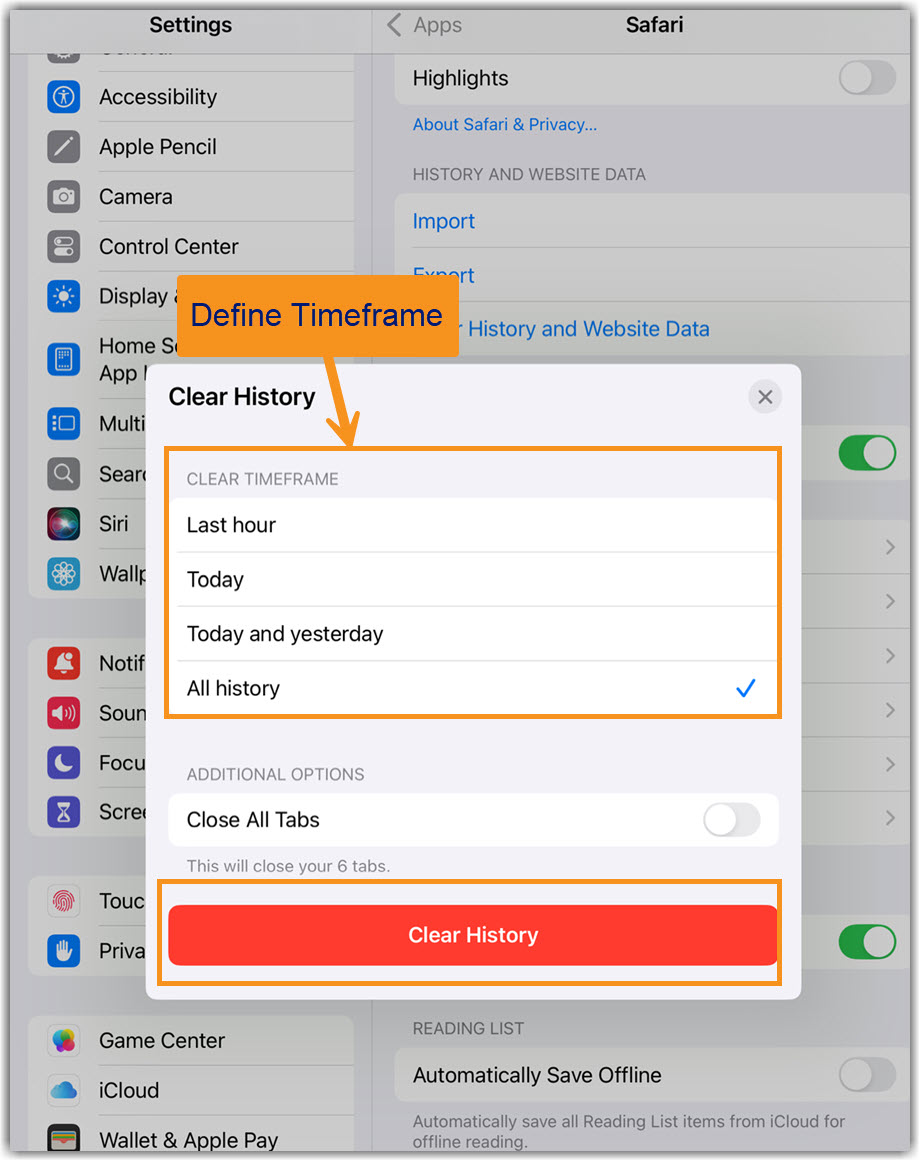
Back to top
Mozilla Firefox
On PC
- Click the menu icon in the top right corner and then select Settings.
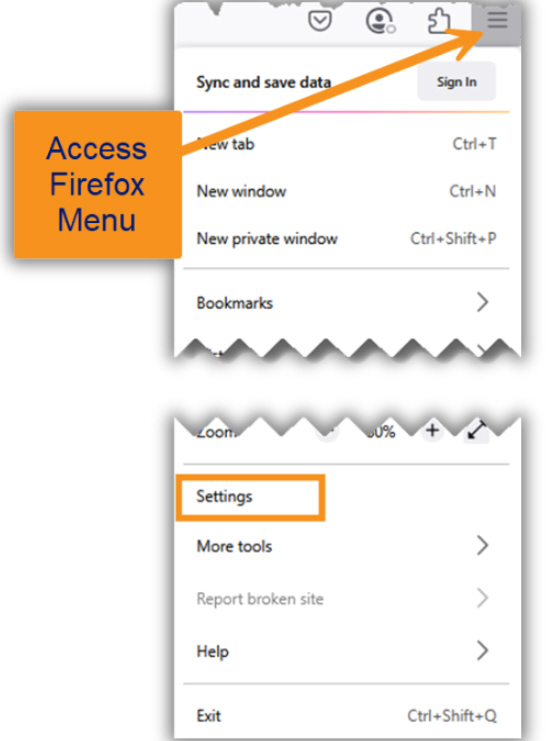
- Select Privacy and Security from the left column.
- Select Clear Data under Cookies and Site Data.
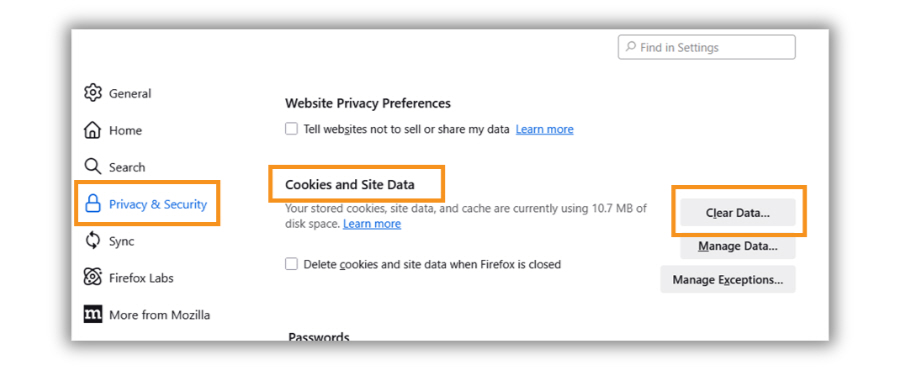
- In the Clear browsing data and cookies pop-up, use the drop-down options at the top to define When the data deletion should target.
- Check the Temporary cached files and pages box.
- Click Clear.
![Firefox Clear.jpg - Caption. [Optional] Image of Firefox clear browsing data final step](/AppUtil/Image/handler.ashx?imgid=8734607)
On MAC
- From the History Menu, select Clear Recent History.
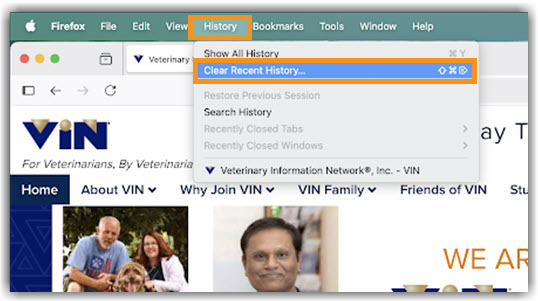
- Under When, use the dropdown menu to select Everything.
- Checkmark Temporary cached files and pages.
- Click Clear.
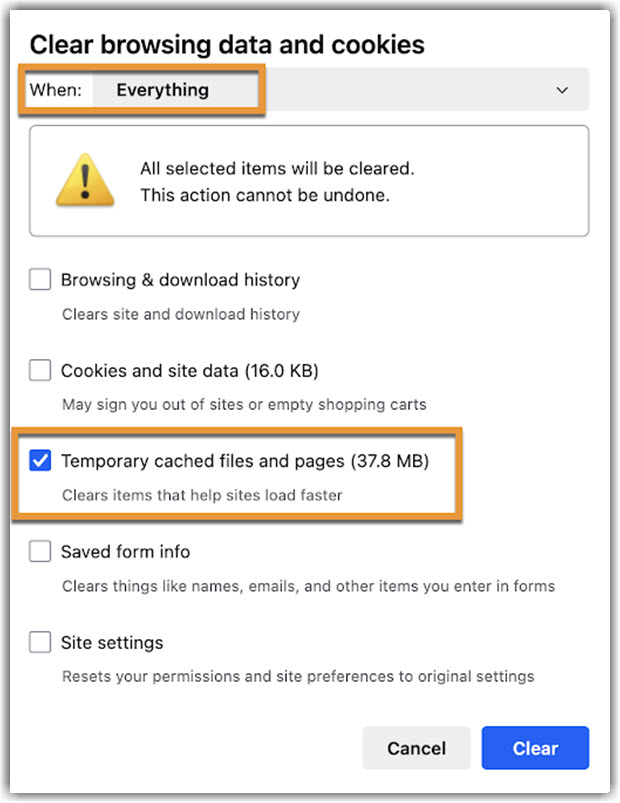
Back to top
Android
- Open Chrome.
- Access the Chrome Menu by clicking on this icon
 in the top right corner of the browser toolbar.
in the top right corner of the browser toolbar.
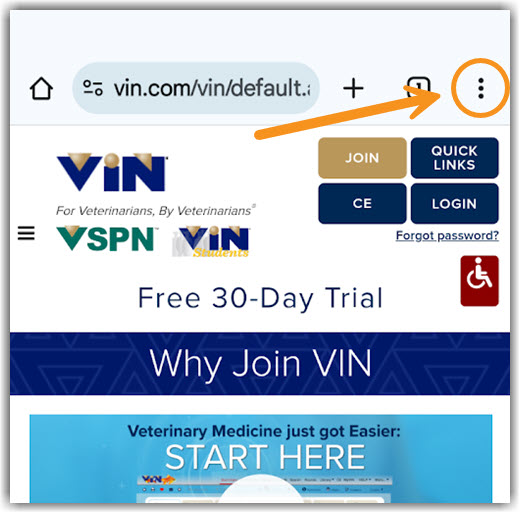
- Select Delete browsing data.
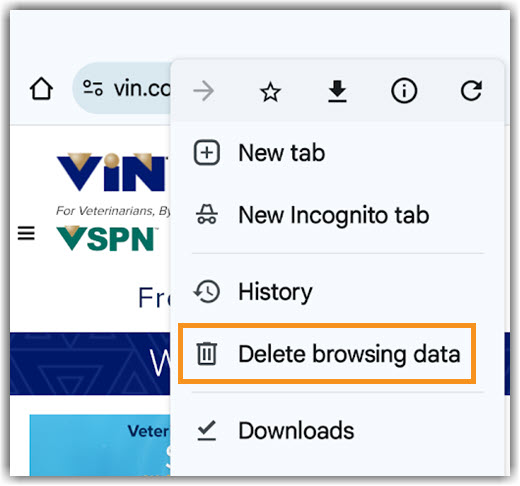
- Use the drop-down options at the top to define the time period for deletion.
- To delete all browsing history, cached images, and files, tap Delete data.
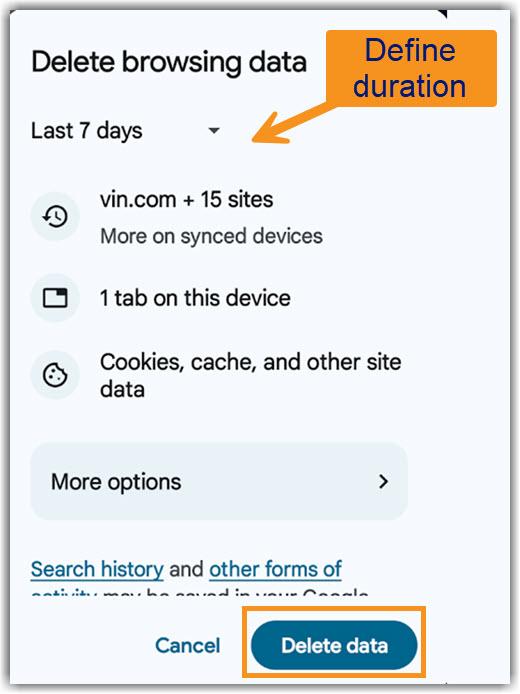
- To choose more specific types of data you want to delete, tap More options.
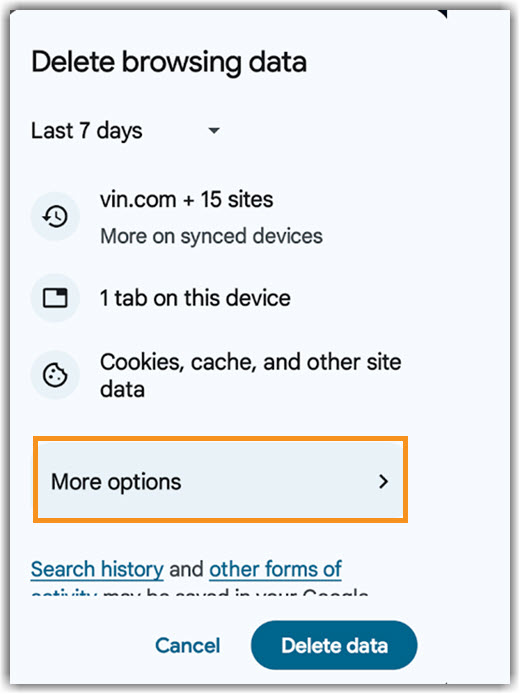
- Check the types of browsing data you want to delete and tap Delete data.
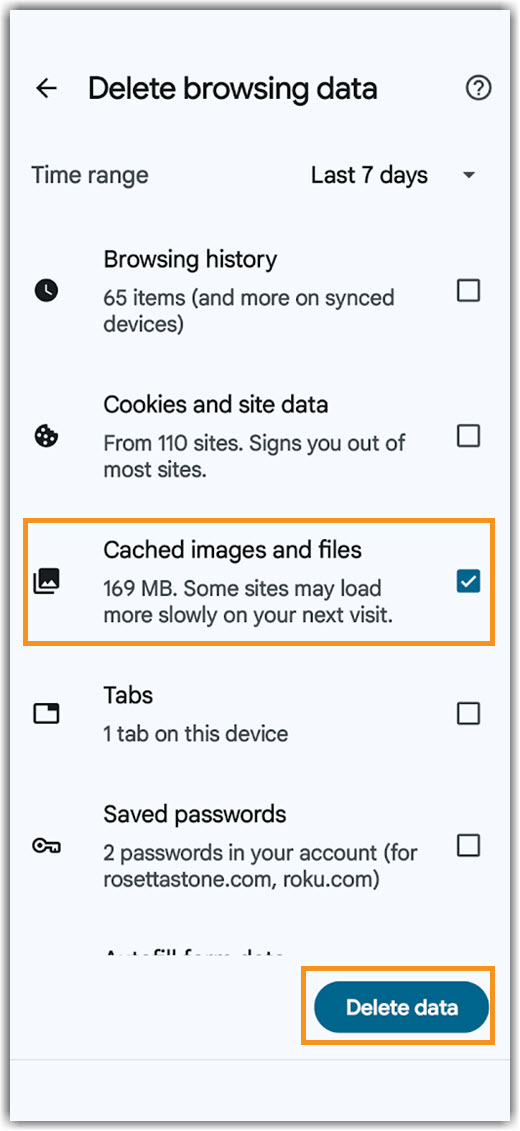
Back to top
**Note: Internet Explorer is no longer supported by Windows. It is recommended to use another browser.**
Windows Internet Explorer 10 & 11 (IE10 & IE 11)
- Select Tools from the Main Menu bar or click the tools icon in the upper right corner of the window.
- From the Tools icon, click Safety.
- From the Tools menu, click Delete Browsing History.
- In the Delete Browsing History box, check Temporary Internet files and click the Delete button. Note: If you have a bookmark to VIN as one of your favorites be sure you uncheck the box next to Preserve Favorites website data if that box is checked.
- Wait for the computer to complete the process, then click OK.
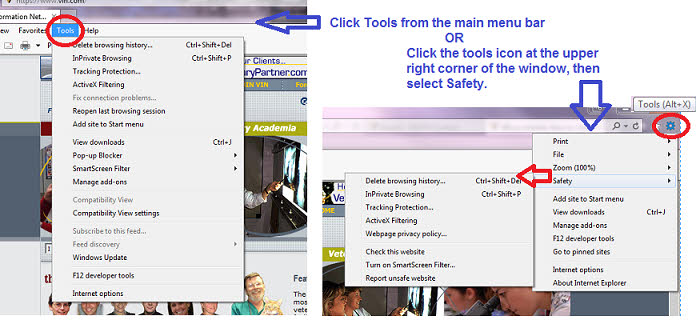
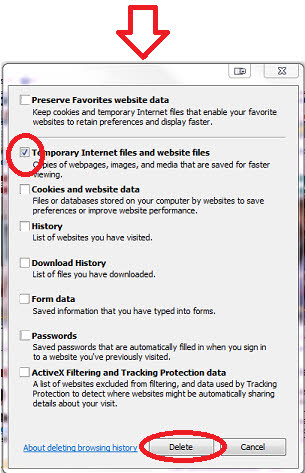
Windows Internet Explorer 9 (IE9)
- On the Tools menu, click Internet Options. The Internet Options box should open to the General tab.
- On the General tab, in the Browsing history section, click the Delete... button.
- In the Delete Browsing History box, select Temporary Internet files and click the Delete button. Note: If you have a bookmark to VIN as one of your favorites be sure you uncheck the box next to Preserve Favorites website data if that box is checked.
- Wait for the computer to complete the process, then click OK.

Back to top