What is Uploader?
Which file types are supported?
How do I use Uploader to add images to my post?
Drag and Drop
Browse and Select
Tips
Preview your attachment
You can also upload a video to your message board post. Learn how.
What is Uploader?
Uploader is the VIN tool that allows you to attach images from your computer to message board discussions.
You may upload up to 6 items in a single post.
NOTE: If you need to upload more than 6 items you can reply to your original post and upload additional items.
Supported File Types:
|
Videos
.mov
.wmv
.3gp
.m4v
.mpeg
.mpg
.mp4
.avi
.webm
|
Images
.pdf
.jpg
.gif
.bmp
.ti
.png
.rtf
.csv
.HEIC
|
Documents
.docx
.doc
.pdf
.pptx
.txt
.xlsx
.rtf
.csv
.xml
|
You do not have permission to view this document: [6928107]!
Back to top
How do I use Uploader to add images to my post?
From your Post New or Reply message window, click the Attachments tab.
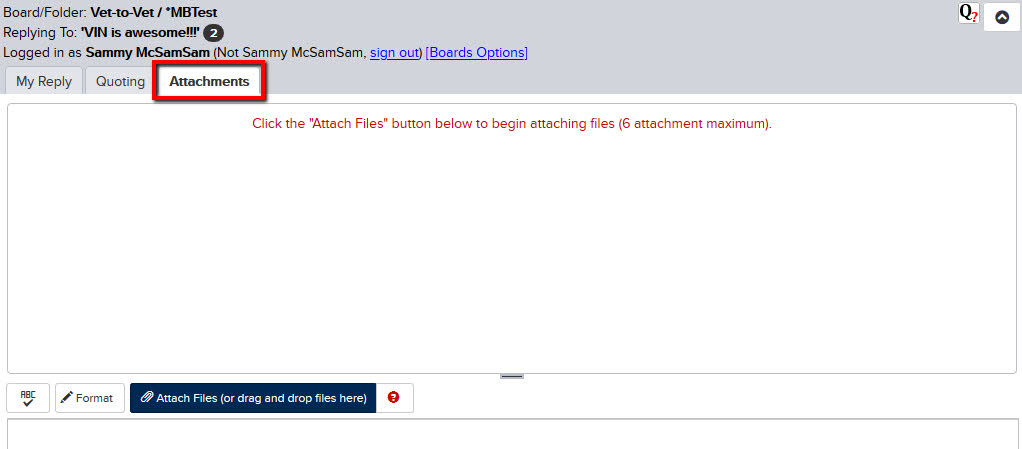
Note: Need help posting your message? Learn how to Post & Reply in Message Boards.
There are two ways to select images to attach:
Drag and Drop
Note: Drag and Drop won't work on your mobile device or with older versions of Internet Explorer.
- Navigate (on your computer) to the image file you want to attach.
- Click on the image and hold down your mouse button.
- Drag the image to the Attach Files button and release the mouse button to drop.
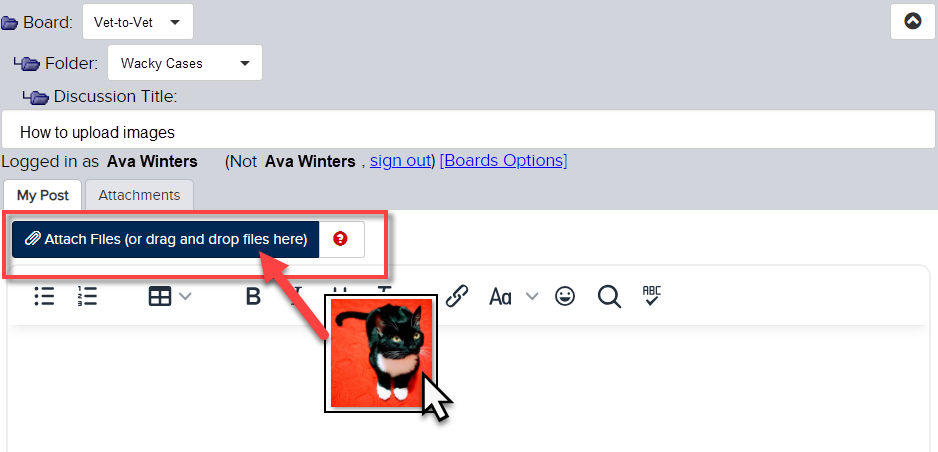
Back to top
Browse and Select
- Click the blue button that says Drop files here or click to upload.
- Browse folders and files on your computer to find the desired image.
- Double-click the selected image or single click + click Open to attach.
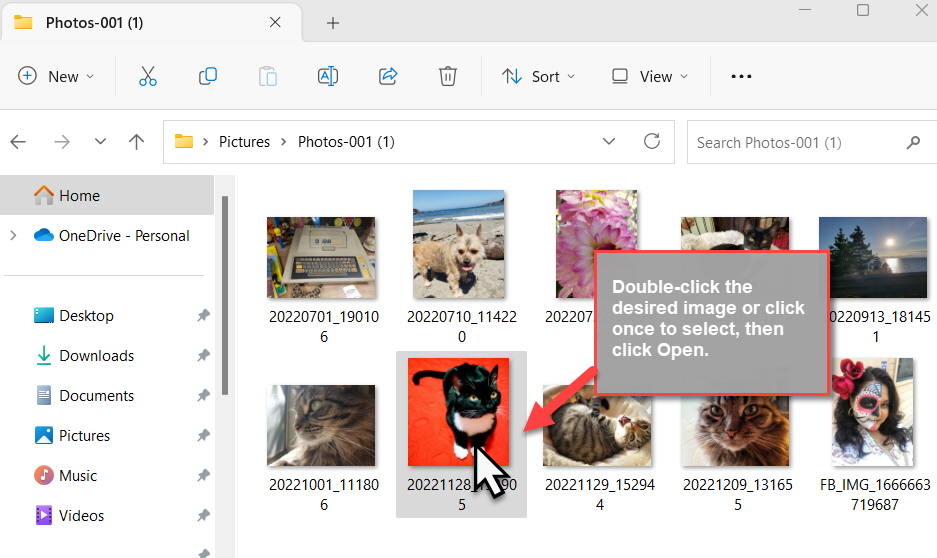
Tips:
- Hold the Ctrl key on your keyboard to select multiple individual images.
- Hold the Shift key on your keyboard to select a set or group of images.
Notes:
*If you're using Internet Explorer or mobile.vin.com you'll have to select one image at a time.
*Mac users will use Command instead of Shift or Ctrl.
While your images are uploading, you can type the text part of your post in the message window (click the red Edit My Post to return to the message window - your image will continue uploading in the background).
Back to top
After uploading your images (up to 6 items), you can:
- Use the Up and Down buttons to adjust the order in which the images will show in your post.
- Click Remove to delete an image from the post.
- Click the Edit button to open the Image Editor (separate window).
- Post your message.
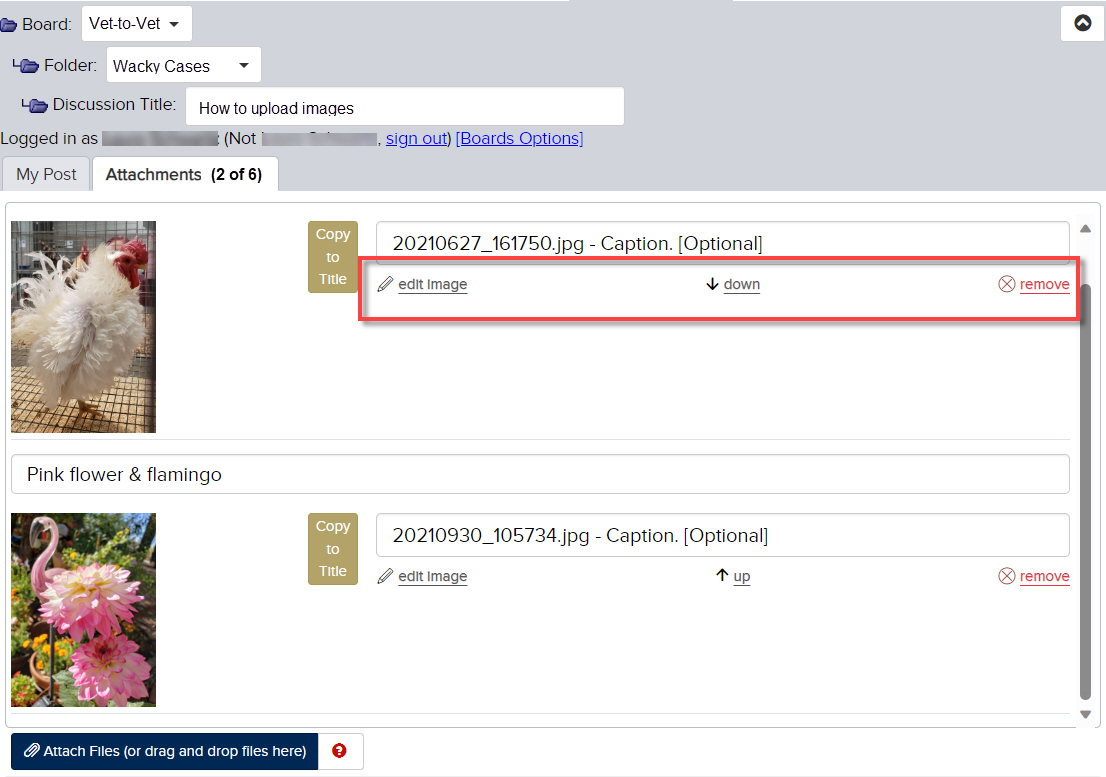
Preview and Finish Your Post
When you have finished uploading the desired images and typing your message, you can take a look at what your post will look like before you post.
You must enter a title for each image or file. A caption is optional. Remember this is information you are providing to make your case clearer to the consultants, so relevant titles and captions are important.
If you haven't already set your Board Preferences to automatically preview your posts, check the Preview Message box now and then click the blue Post Message button at the bottom right of the window.
- To return to the posting window to make changes to your post, click the Edit button at the bottom of the window.
- If you are finished making changes and ready to post, click the blue Post Message button at the bottom right of the window.
- NOTE: If you see the Edit button on your completed post, you are able to make changes. If the Edit button isn't visible, you cannot make any changes. Learn more.