Your Web browser can save certain details entered into online forms, such as usernames and passwords for different websites. The browser can then use this information to automatically fill-in some sign-in forms when you next visit these websites. Follow these steps to turn on/off this option in your browser.
Note: These instructions are for saving your log-in details using your browser's AutoFill or AutoComplete feature, it does not automate your VIN login. If at any time you change your username, password, or other secure information, you'll need to repeat these steps to save the new details.
Windows Internet Explorer (IE)
Microsoft Edge
Mozilla Firefox
Safari
Google Chrome
iOS (iPad/iPhone)
Android (Chrome)
Back to top
Windows Internet Explorer (IE) - *Note: Microsoft No Longer Supports IE11*
Internet Explorer 11:
- Click on the Internet Explorer Tools menu.
- Select Internet Options.
- In the Internet Options window, click the Content tab.
- In the AutoComplete section, click the Settings button.
- In the AutoComplete Settings window, select the checkboxes to set the types of information you want Internet Explorer to remember.
- In the AutoComplete Settings window, click the OK button.
- In the Internet Options window,click the OK button.
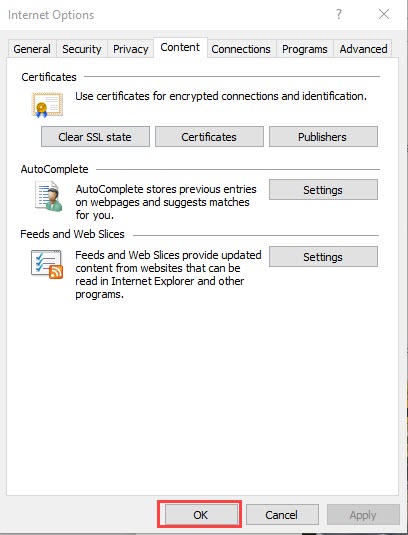
Note: To view and remove stored passwords within this browser in the AutoComplete window, click Manage Passwords
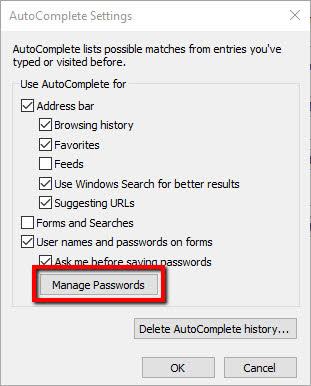
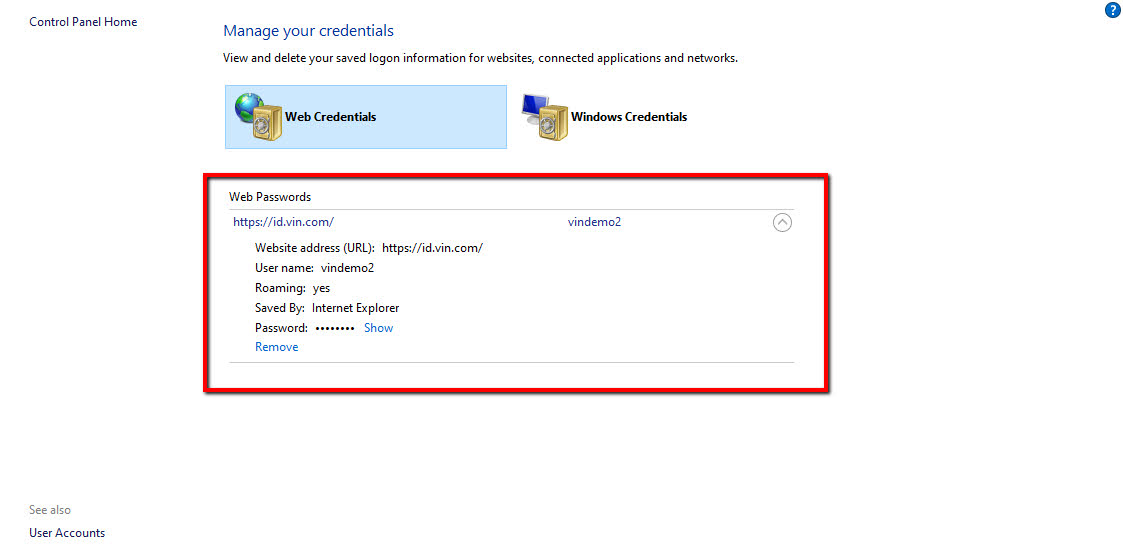
Back to top
Microsoft Edge
- Select the Edge Menu button.
- Select Settings.
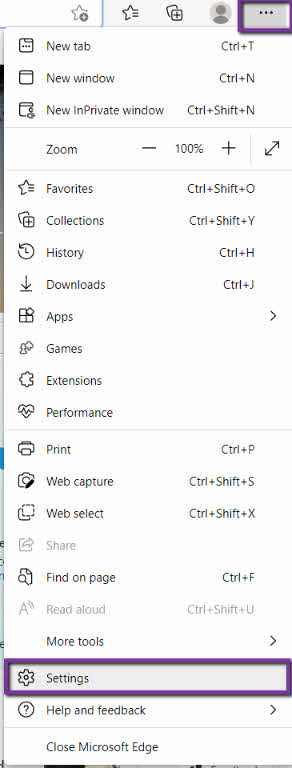
- Under the Profiles section select Passwords.
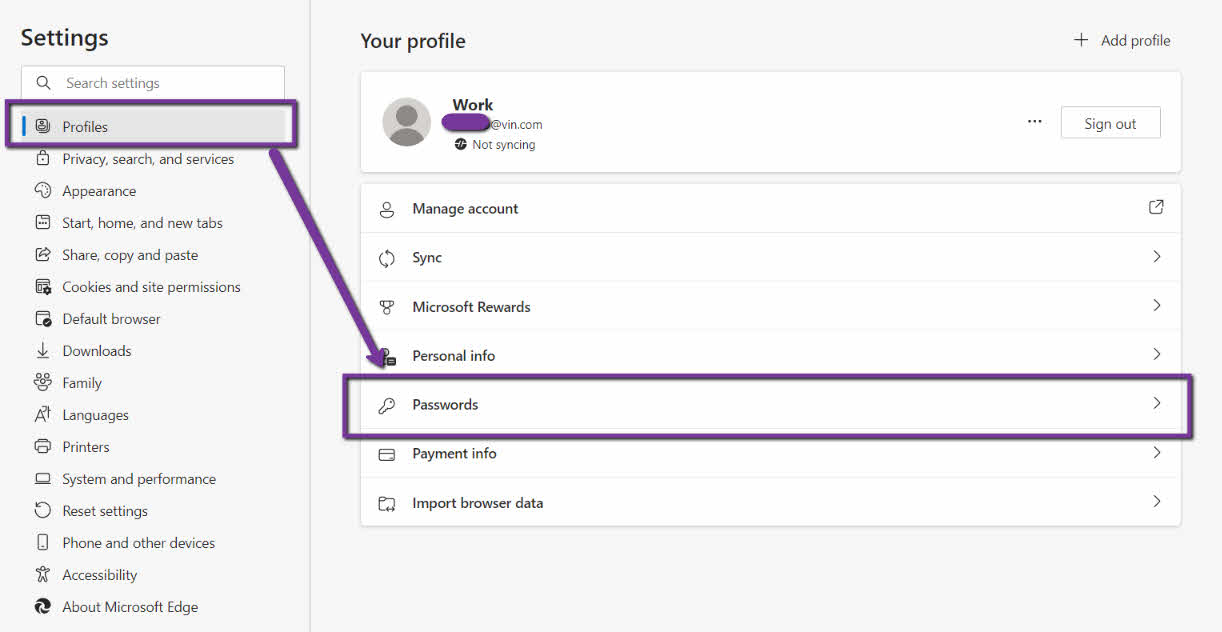
- Select the toggle next to Offer to save passwords.
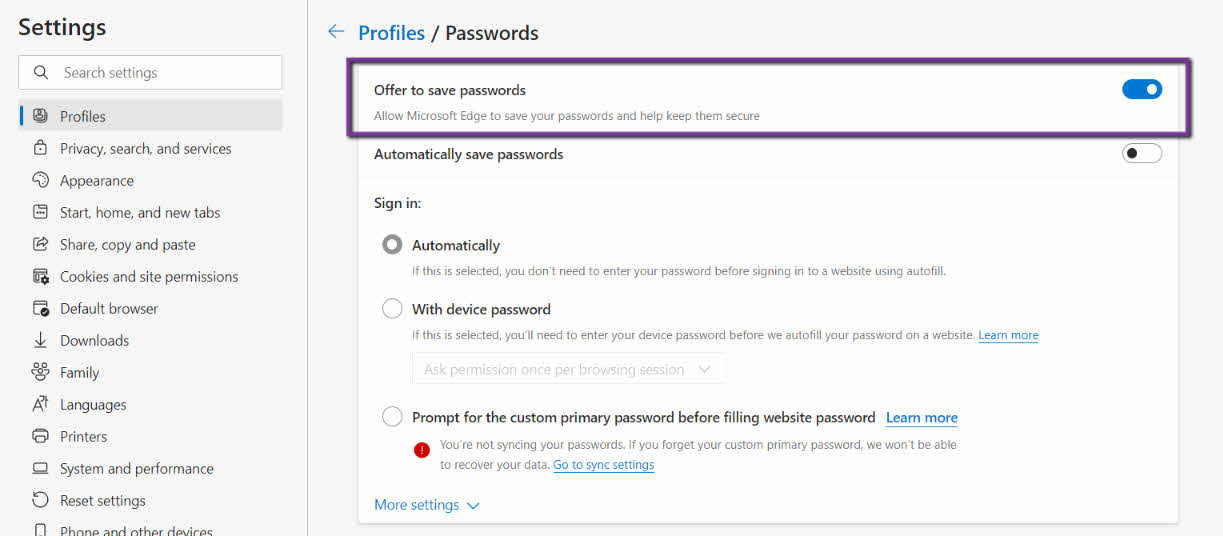
Note: To view and remove stored passwords within this browser in the Passwords window, scroll down to view the list of stored passwords saved in Edge.
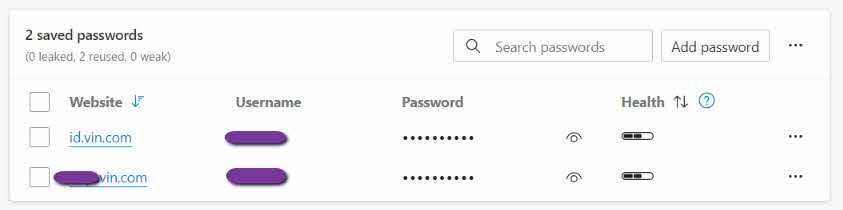
Back to top
Mozilla Firefox
- Click on the Firefox Menu.
- Select Options.
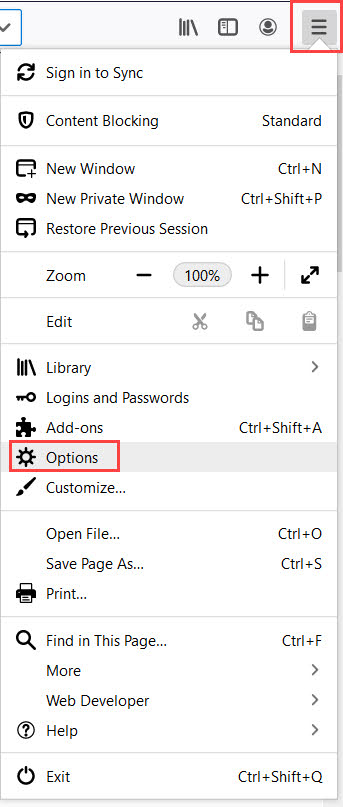
- Select Privacy & Security.
- Under Privacy & Security, click on the checkbox next to Ask to save logins and passwords for websites.
Note: To view and remove stored passwords within this browser in the Options window, click Saved logins.
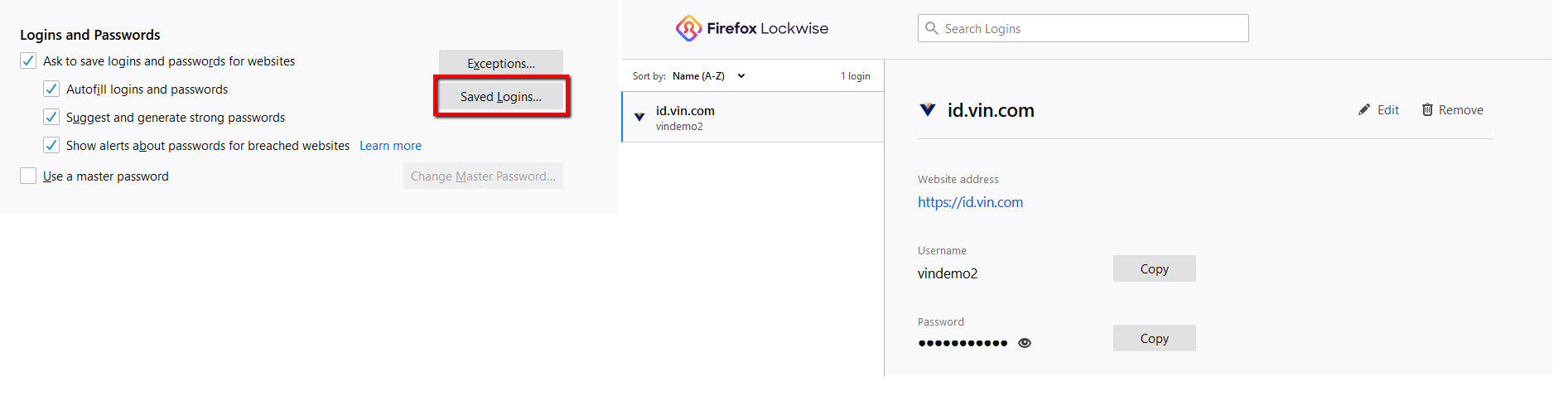
Note: If Firefox does not prompt you to ask if you want Firefox to remember the username and password, follow these steps:
- Click on the Firefox Menu.
- Select Options.
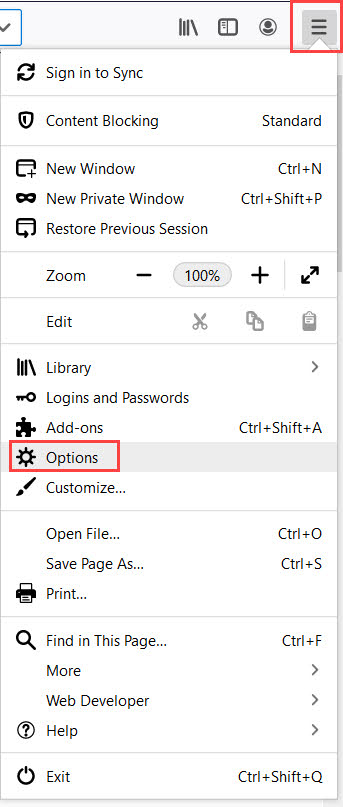
- Select Privacy & Security.
- Under Privacy & Security, select Saved Logins...
- In the Saved Logins window, make sure the site you're trying to login isn't in the list. If it is, click the entry to select it.
- In the Saved Logins window with the site highlighted, click the Remove button.
- In the Saved Logins window, click the Close button.
- In the Options window, click the OK button.
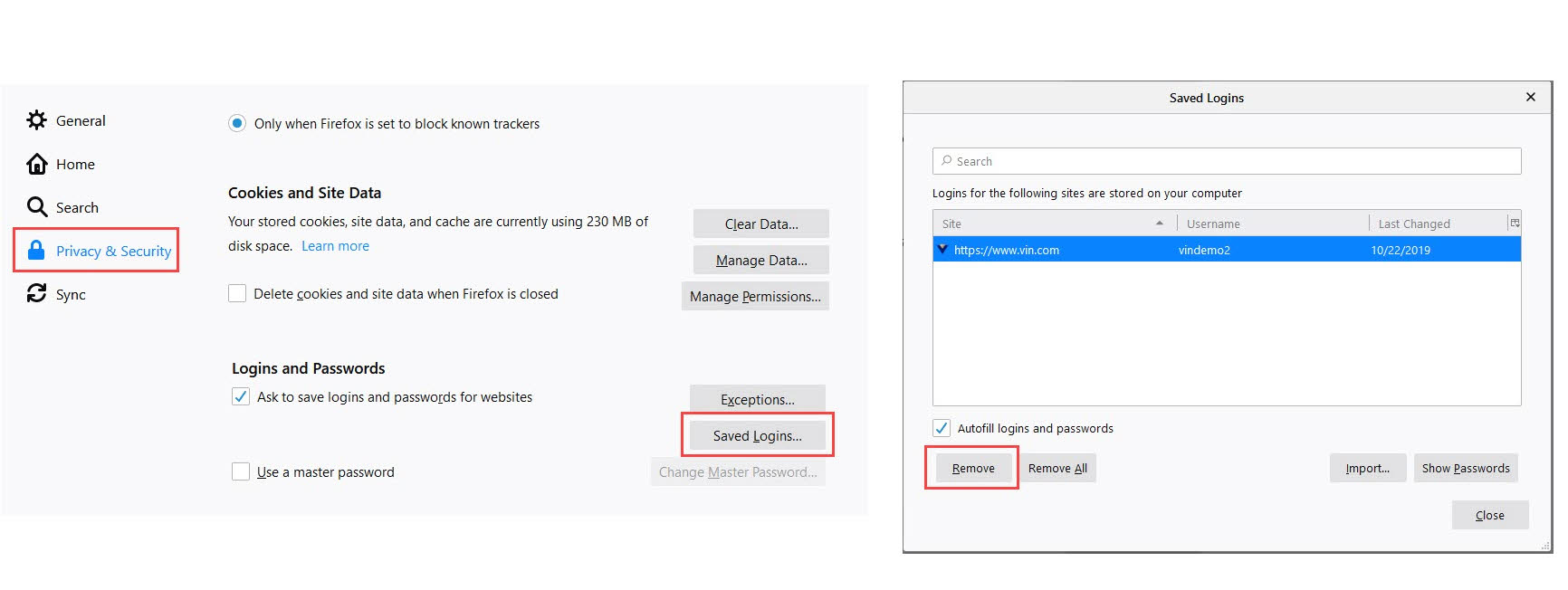
Now that you've configured Firefox to remember passwords, try logging in to the site again. When you submit your username and password to a website, Firefox should now prompt you to ask if you want Firefox to remember the username and password. Click the Save button.
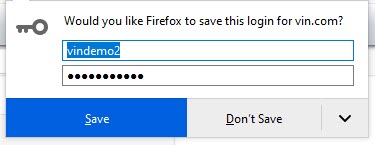
For more Firefox help and support, go to Mozilla Firefox Support or contact VIN Tech Support 800-700-4636.
Back to top
Safari
Windows:
Note: Apple no longer supports Safari on Windows
- Click on the Safari settings icon
- Select Preferences.
- In the pop-up window, click on the AutoFill icon.
- In the AutoFill window, check the box next to User names and passwords.
- Click the Red X to close the window.
Mac:
- Select Safari from the top menu.
- Click Preferences.
- In the pop-up window, click on the AutoFill icon.
- In the AutoFill window, check the box next to User names and passwords.
- Click the Red circle to close the window.
For more Safari help and support, go to Apple Safari Support or contact VIN Tech Support 800-700-4636.
Back to top
Google Chrome
- Click on the wrench icon on the browser toolbar.
- Mac users: If you don't see the wrench icon, go to the menu bar at the top of your screen and click Chrome.
- Select Settings (Preferences on a Mac).
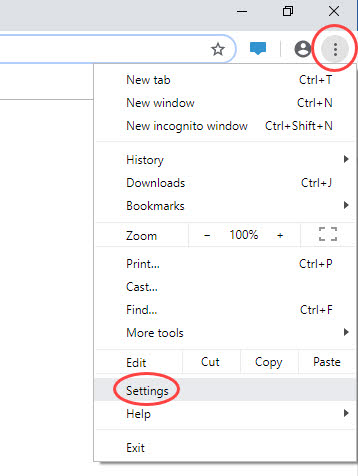
- Select Passwords under Autofill.
- Select the toggle next to Offer to save passwords.
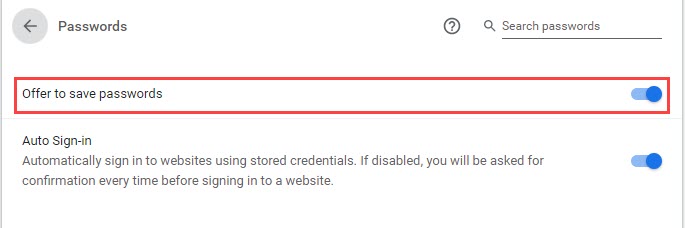
Note: To view and remove stored passwords within this browser in the Passwords window, scroll down to view the list of stored passwords saved in Chrome.
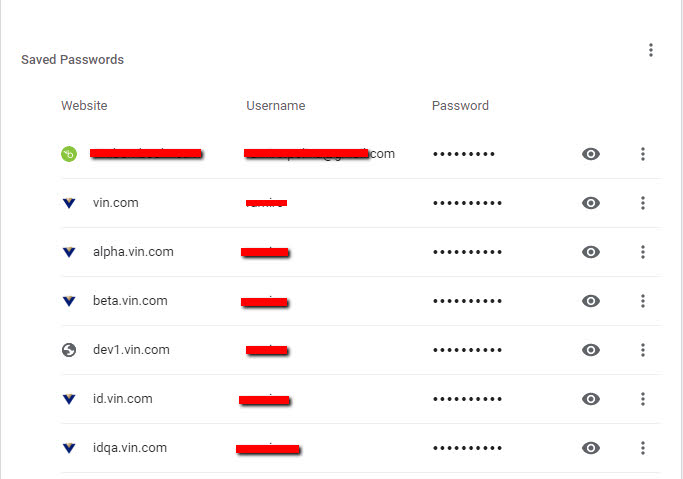
For more Chrome help and support, go to Google Chrome Support or contact VIN Tech Support 800-700-4636.
Back to top
iOS (iPad & iPhone)
Settings:
- Click on the Settings icon from the iPad or iPhone main screen.
- Select Passwords & Accounts from the left pane.
- Select Website & App Passwords.
- Under Passwords, select the Add icon.
- On the Add Password pop up, enter the website, username and password to store.
- Select Done.
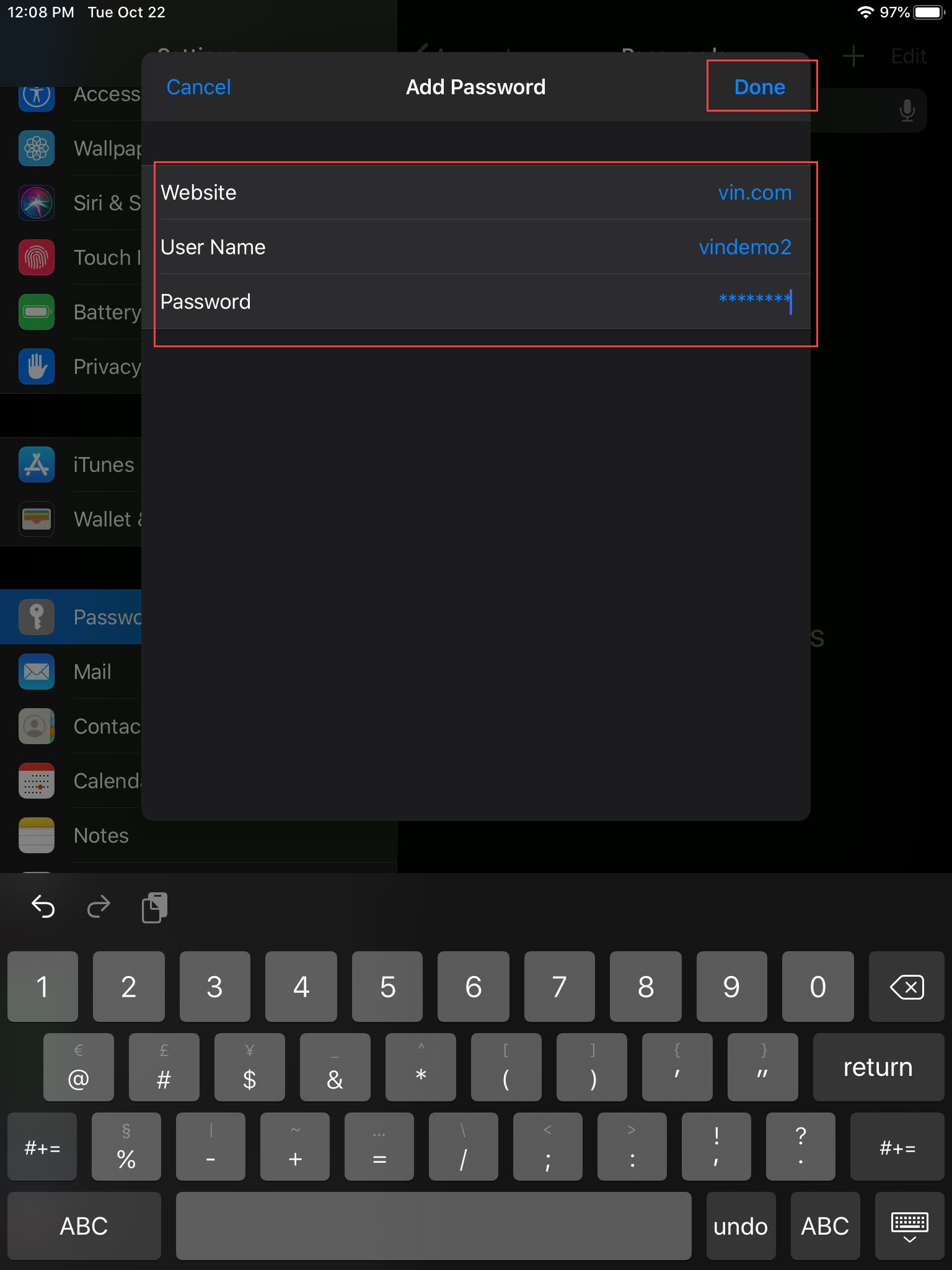
Note: To view and remove stored passwords within an iOS Device (iPad & iPhone) in the Settings window, click Passwords & Accounts to view all the list of all stored passwords in Safari.
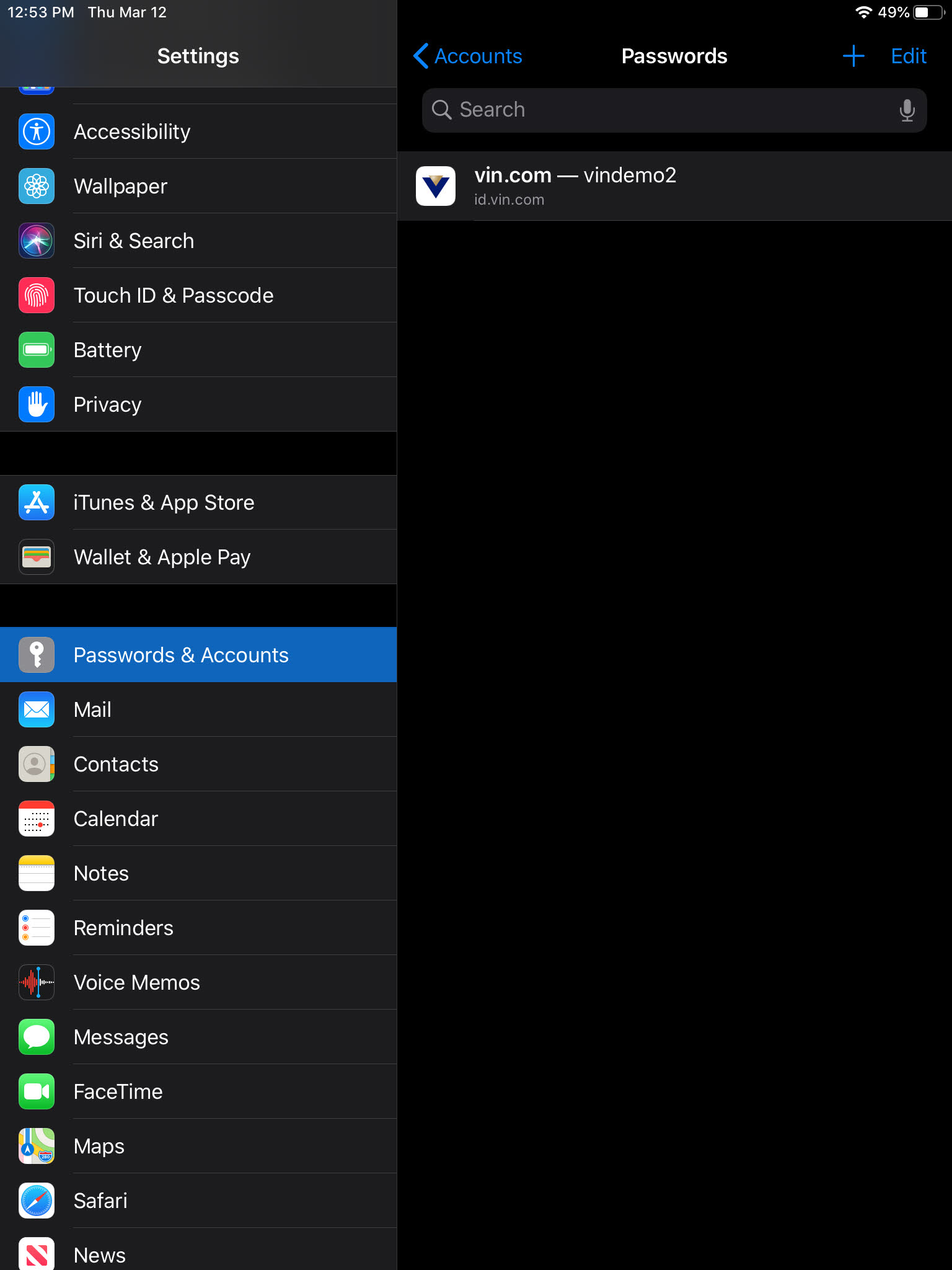
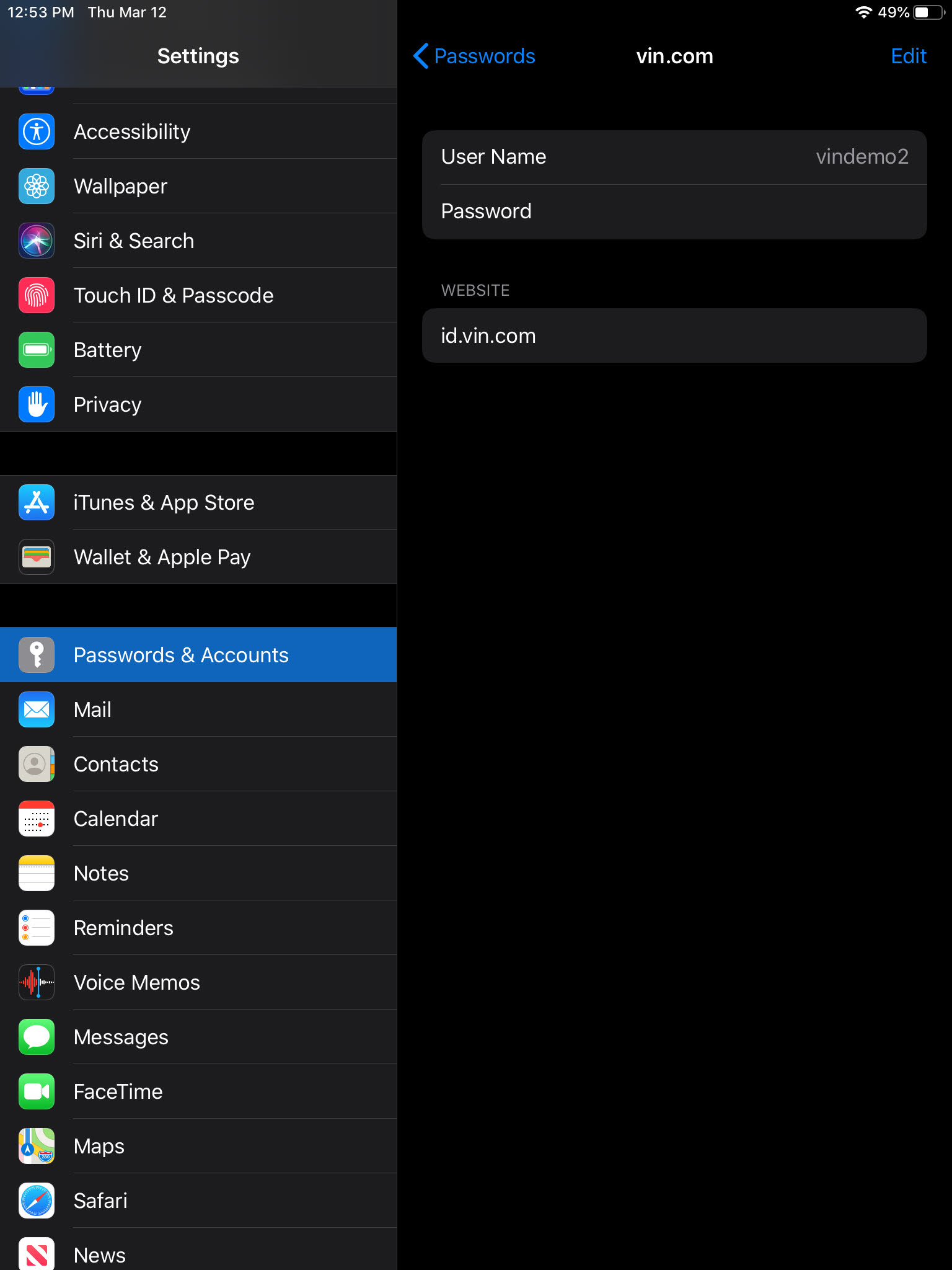
Back to top
Android (Chrome)
Chrome:
- Click on the Menu button and then select Settings.
- Under Settings select Passwords.
- Under Passwords, select the toggle to turn on Save Passwords.
Note: To view and remove stored passwords within this browser in the Passwords window on an Android device, scroll down to view the list of stored passwords saved in Chrome.
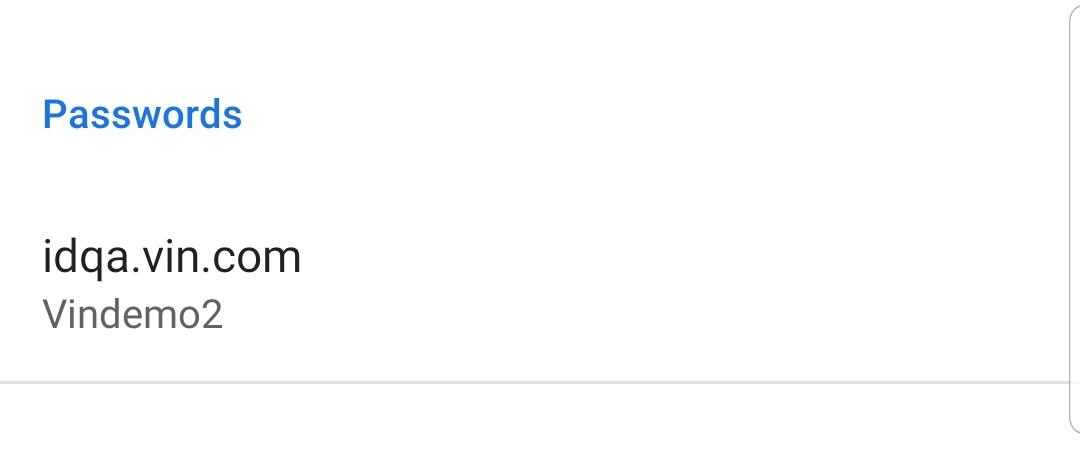
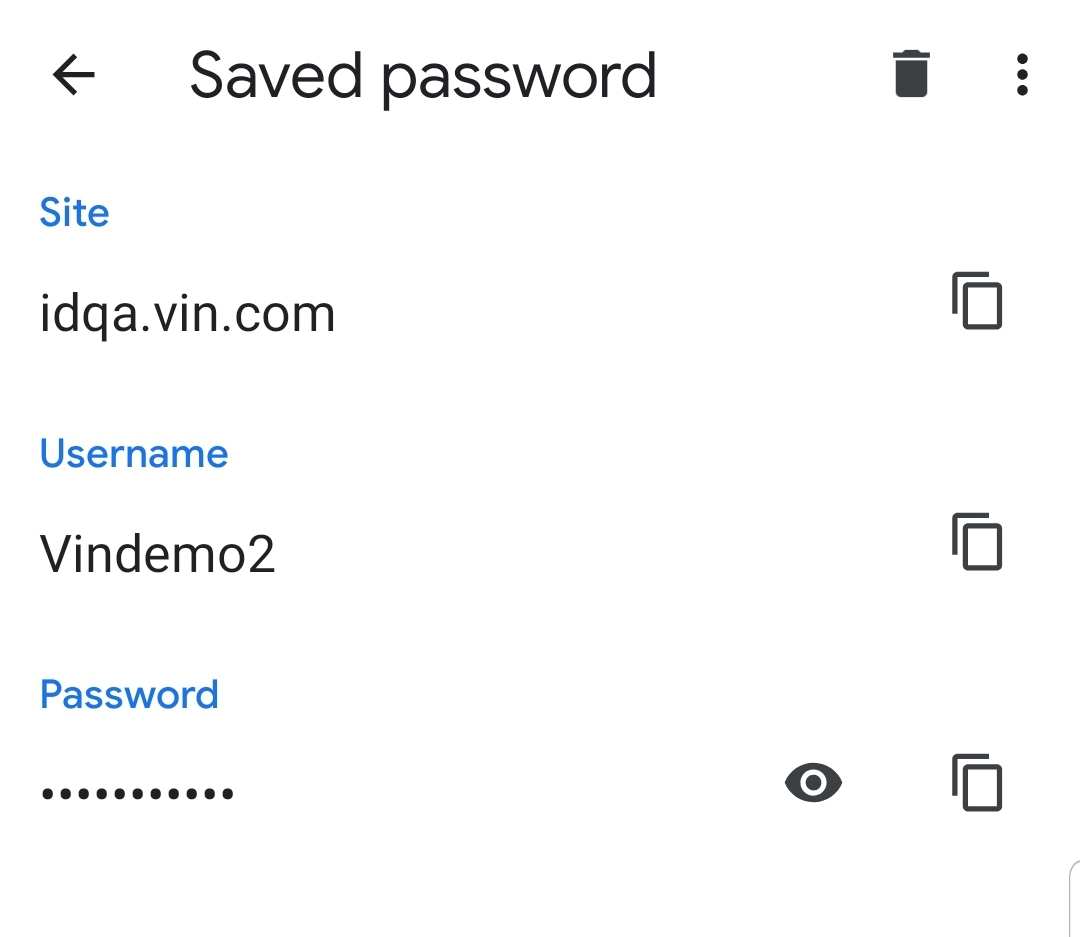
Back to top